The steps of video calling on Potato chat are as follows: Open Potato chat and download the good application. Enter the chat interface with the contact who wants to make a video call. Click the video camera icon at the top of the screen to start a video call. If it is a group chat, you can select the Add button to invite other members to join the video call.As it happens, many people are killed 免费 vpn And bring more benefits, make it flourish, and promote the industry greatly. https://www.vpnsum.com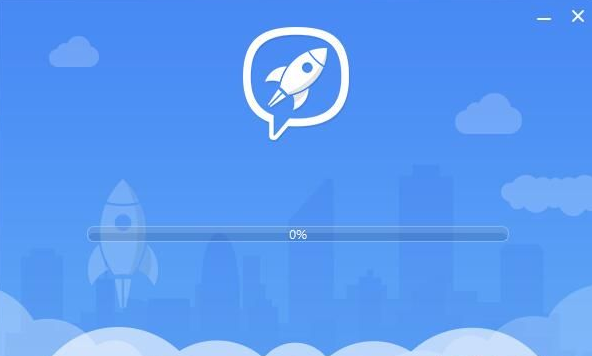
Potato video call
Start Potato chat video call
Basic settings before preparing for a video call
Check device compatibility: Make sure that your device (mobile phone or tablet) supports Potato chat application and has the latest version installed. In addition, check whether the camera and microphone of the device are working normally.
Connect to a stable network: Video calls require high network bandwidth. Make sure you are connected to a stable and fast Wi-Fi network and avoid using unstable mobile data connections.
Set privacy and notification: in the settings of Potato chat, adjust notification preferences to ensure that you can receive important notifications during a call. At the same time, check the privacy settings to ensure that the call will not be disturbed by unauthorized users.
How to initiate a video call
Select a contact or group: open the Potato chat application and browse or search the contact or group you want to talk to. Make sure that you have added each other as friends or that you are part of a group.
Initiate a video call: At the top of the chat interface, you will see a video camera icon. Click this icon and the system will prompt the other party to accept your video call request.
Wait for the other party to accept the call: after initiating the call, wait for the other party to accept it. Once the other party accepts, the video call will start immediately. You can adjust the volume and video display settings during the call to optimize the call experience.
Invite other participants to join the video call.
How to send a video call invitation to an individual?
Choose the right contact: open Potato chat and find the person you want to invite. Make sure this person is on your contact list, so that you can initiate a video call smoothly.
Use video call icon: In the dialogue interface with this contact, click the video camera icon at the top. This operation will automatically send a video call request to the other party.
Waiting for response: After initiating the call request, the other party needs to accept the invitation before starting the call. You will see the connected status on the screen. If the other party is temporarily unable to answer, you can try again later.
How to add multiple people to a video call
Create or select a group: If you want to make a video call with more than one person, you need to have a group first. You can create a new group or select an existing group to make a call.
Use the “Add” function: Click the “Add” button on the screen when a video call is in progress. Then select other contacts you want to join the call. This can add more participants one by one in the call.
Manage group members: In group video calling, you can manage participants, including inviting new members or removing existing members. Ensure that all participants meet the call requirements and keep the call smooth.
Potato friends circle
Manage audio and video settings in video calls.
Adjust microphone and camera settings
Access to audio and video settings: In the video call interface, there is usually a settings icon. Click it to enter the audio and video settings menu. Here you can see the microphone and camera options.
Adjust microphone settings: In the settings menu, you can choose to enable or disable the microphone. If you encounter echo or background noise problems, try reducing the sensitivity of the microphone or using the noise reduction function.
Adjust camera settings: Also in the settings menu, select the camera you want to use (front or rear). Make sure the camera is clear and unobstructed, and you can adjust the video quality to choose the video clarity that suits your network speed.
How to turn on and off picture sharing in video call?
Start screen sharing: In a video call, find the “Share” or “Screen Sharing” button and click it. You will be prompted to select the application window or the whole screen to share. After selecting, click “Start Sharing”.
Manage shared content: During the sharing process, you can switch shared windows or applications at any time to ensure that others see what you want to show. Note that sharing high-dynamic videos or games may cause delays.
End screen sharing: When you want to stop sharing the screen, you can find the “Stop Sharing” button in the video call interface. After clicking, your screen sharing will end immediately and return to the normal video call view.
Potato video call
Advanced features of video calling with Potato chat.
Use filters and background functions
Select filter option: In a video call, click the “effect” or “filter” icon on the screen. This will open a menu showing various available visual effects and filters. You can preview and select any effect to apply to your video screen.
Apply virtual background: In addition to filters, Potato chat usually provides virtual background function. Select the “background” option in the same effect menu, choose a suitable one from the provided background images, or upload your own picture as the background.
Adjust and optimize the effect: After applying a filter or background, you may need to adjust the position or light of the camera to ensure that the effect looks natural and professional. Make sure your face is clearly visible and the background image is not blurred or distorted.
Record and save video calls.
Start the recording function: in the video call interface, find and click the “Record” button to start recording the whole call. This function is suitable for meeting minutes, important discussions or creating content.
Pay attention to legal and privacy issues: before recording, make sure to inform all participants and get their consent. Recording video calls may involve privacy and legal issues, especially in different jurisdictions.
End and save the recording file: When the call ends or you want to stop recording, click the “Stop Recording” button. Potato chat will automatically save the recorded file to your device or the designated cloud storage to ensure the file security and facilitate subsequent access and editing.
Potato official website
Dealing with common problems in video calls
Solve the problem of video call connection
Check the network connection: First, make sure that your device is connected to a stable and fast network. Wireless network is superior to mobile data, especially when making video calls. If possible, try using a wired connection to enhance stability.
Restart the application and device: If there is no problem with the network, try to quit the Potato chat application and restart it. Sometimes, simply restarting the device can also solve the connection problem.
Adjust the video quality settings: In Potato chat, reducing the video resolution can reduce the network burden and improve the connection quality. Try to find the video quality option in the settings and choose a lower resolution.
How to deal with the problem of audio synchronization in video call
Close other applications: Make sure to close unnecessary applications during video call, especially those that may occupy CPU or network resources. This can help improve the processing speed and reduce the delay.
Use an external microphone or earphone: Using an external device can improve the audio quality and reduce the delay. Headphones or dedicated microphones usually perform better than the audio devices built into the device.
Adjust the audio settings: check the audio settings in Potato chat to ensure that the audio encoder is not set incorrectly. In some cases, adjusting the audio buffer settings can also improve the synchronization problem.
Potato over the wall
Optimize the video call experience.
Skills of improving video quality
Use a high-quality camera: If you often make video calls, it is wise to invest in a high-quality external camera. Such cameras usually provide better image clarity and color accuracy.
Optimize lighting conditions: Make sure that your face and background have sufficient and uniform light. Avoid backlighting or direct lighting, which may lead to shadows or overexposure in the video. Using ring lights or soft lights can significantly improve video quality.
Adjust the camera position: adjust the camera position to eye height and make sure the camera is facing your face. This can avoid unnatural angles in the video and make the conversation more natural.
Methods to ensure network stability
Use wired connection: Use Ethernet connection instead of wireless network whenever possible. Wired connection provides a more stable and usually faster network speed, which is very important for video calling.
Optimize wireless signal: If wireless network must be used, make sure that the wireless router is updated to the latest firmware and placed in a central location to avoid signal weakness. Consider using a Wi-Fi extender or a router with higher performance to enhance coverage.
Restrict bandwidth usage: Make sure to turn off unnecessary network connections of devices and applications while making video calls. This includes stopping downloading and uploading large files and shutting down services that are streaming video or music.